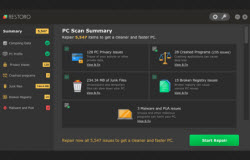You probably use bookmarks already when you want to save a url tab or window for later viewing, but there’s more to bookmarking than just that. You can also edit bookmarks, bookmark all of your open tabs at once, change how you organize your bookmarks and more.
Create and Edit Your Bookmarks
After bookmarking a web page, your browser will also allow you to change the name of that bookmark in your browser’s bookmarks menu. You can move your bookmark to different bookmark folders and change the names of those folders as well. You can also tag bookmarks to help you identify and organize them. For instance, you could add the tags “work, email, work email” to a bookmark of the Gmail sign-in page to make that bookmark more easily searchable. Tags can also be edited. Search for bookmarks with a certain tag by individually looking at your bookmark tags and the bookmarks associated with each tag. Additionally, you can bookmark all of your open tabs at once by selecting that option from the menu that pops up when you right-click on a tab. Right-click on the web page in question to bookmark just the individual tab you’re currently on.
Find and Organize Your Bookmarks
One way to see your bookmarks is to start typing the name of a website into the location bar where you enter urls. Sites you’ve bookmarked will be marked there alongside sites you’ve visited but not bookmarked. You can also find your bookmarks more systematically in your browser’s menus. You can choose to display all of your bookmarks in one long list, or you can also display bookmarks by folder and by tag. Once you’re displaying your bookmarks, you can organize them in various ways. You can sort them alphabetically by name or rearrange them manually if you wish. Additionally, you can organize your bookmarks into folders as well as create, edit and sort these folders. It’s also possible to delete individual bookmarks, whole blocks of bookmarks or bookmark folders.
Import, Export and Backup Bookmarks
Bookmarks can also be imported and exported to and from other browsers you have installed on your computer. You might have multiple browsers installed in case one of them is not working well or to do different sorts of web browsing, since different browsers have different strengths and weaknesses. You might also be using multiple browsers to mentally separate different types of browsing: into work and play, for instance. You can also import and export bookmarks to and from different computers, whether those computers are running the same browser or not. Additionally, you can backup your bookmarks in case of disaster, say from a computer virus or from physical damage to your computer. Depending on the browser you’re using, it might also be possible to import, export and backup other browser information besides bookmarks. Examples of this are browser add-ons, history, passwords and open tabs. This can be useful if you often switch between using different computers.